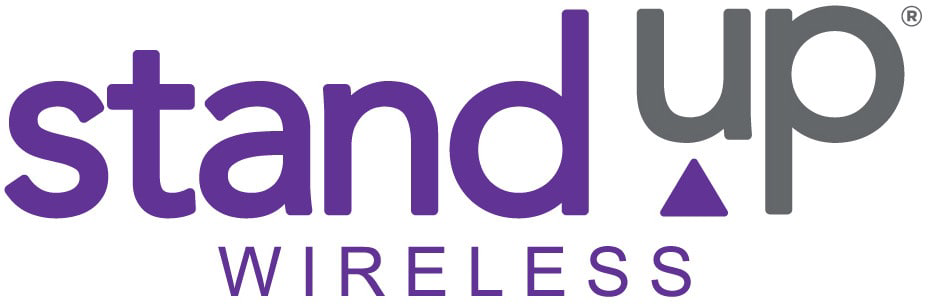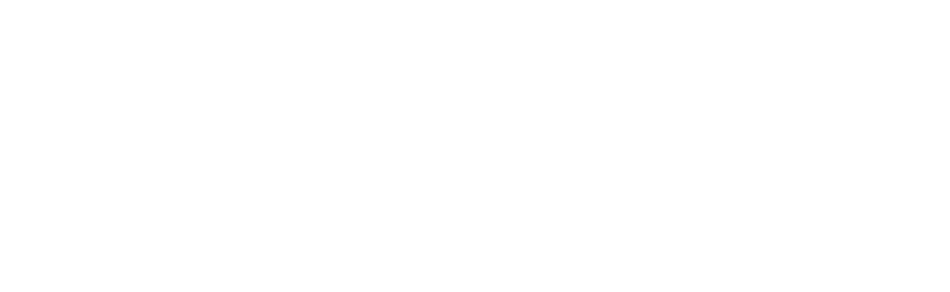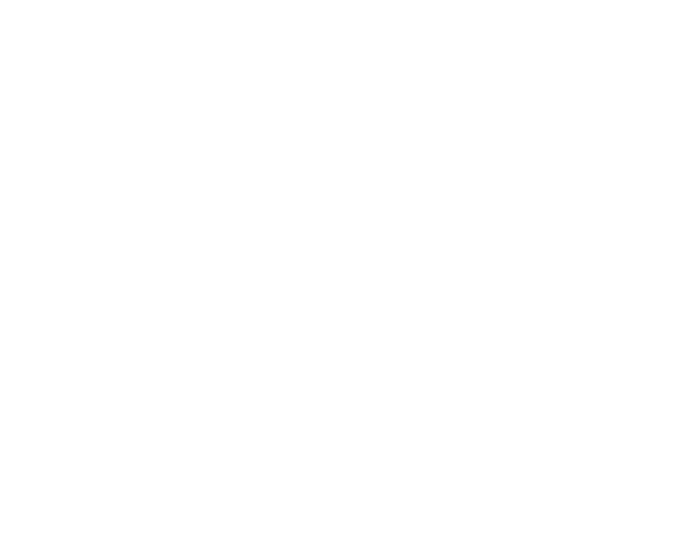Tablet Setup
Getting Started
Your tablet can connect to WiFi or cell towers to connect to the Internet. The Following instructions will walk you through the different ways to connect your tablet to the Internet.

How to Connect Your Tablet to Wifi

How to Insert a SIM Card in Your Tablet

How to Turn on the Mobile Hotspot on Your Phone
Connecting Your Tablet
-
Getting started with your new tabletYour tablet can connect to WiFi or cell towers to connect to the Internet. The Following instructions will walk you through the different ways to connect your tablet to the Internet.
-
Create a Mobile Hotspot (WiFi) Using StandUp Wireless’s Service
StandUp Wireless’s service includes Mobile Hotspot functionality for FREE. Use the instructions below to setup a mobile hotspot, or wifi connection for your tablet. Make sure your StandUp Wireless service is active and put your StandUp SIM Card in your smartphone.
NOTE: The instructions may be different depending on the phone, software, and software version on your device. Here are instructions on an Android. Instructions for creating a mobile hotspot on an iPhone are further below.
Follow the steps below to access the feature on your Android (Android 11.0) phone:- On your phone, swipe up from the bottom of the screen and tap on the Settings app, tap Network & internet, then select the option for Hotspot, or Hotspot & Tethering.
- Tap the slider to the right to turn on the hotspot feature.
- The name of the hotspot is usually the name of your phone. Once you find the Hotspot name, locate the Hotspot password. The hotspot password will be used on your Tablet so it can be connected to the Hotspot on your phone. [If you do not see a password tap on the Hotspot name or QR icon to access the password.]
- Now Connect your Tablet to this WiFi hotspot.
Follow the steps below to access the feature on your iPhone (iOS 14):- Open the Settings App on your iPhone, tap on Cellular, then tap on Personal Hotspot.
- Next, tap the slider to turn on Allow Others to Join. Now your personal hotspot or WiFi connection is on, and you will be able to see the WiFi Password.
- Use the WiFi Password to connect your new Tablet to the WiFi hotspot.
-
Connecting Your Tablet to WiFi:
Follow these instructions to connect your tablet to WiFi:
-
- Swipe up from the bottom of the screen and tap on Settings App on the Tablet, tap Network & Internet, then tap WiFi.
- Turn on WiFi by tapping on the slider next to Use WiFi. Turning on WiFi will scan for available connections.
- Locate your Hotspot name or the WiFi network you want to connect to in the list of WiFi connections.
- Tap on your Hotspot name or the WiFi network, and you will be prompted to enter the password.
- Enter the password on your Tablet and tap Connect. The Tablet will show the WiFi icon at the top to indicate you are connected to the internet.
-
-
How to Install a SIM Card into this tablet:
If you have an active SIM card with StandUp Wireless, but not a phone, you can put your SIM Card in this tablet and allow that tablet to connect to cell towers instead of WiFi. Follow the instructions below to install your Active StandUp Wireless SIM Card into this tablet:
- First, if your Tablet is powered on, turn it off by holding down the power button for 5 seconds. Then tap power off on the screen.
- Find the SIM ejector tool in box with charging cord and power adapter.
- Locate the SIM Tray at the very top of the Tablet next to the charging port.
- To remove the SIM Tray, insert the SIM ejector tool into the hole in the SIM tray and gently press. The SIM Tray will pop out.
- Pop out the smallest size sim card or your Nano SIM from StandUp Wireless.
- Place your Nano SIM in the SIM Tray with the smaller slot (marked SIM ß). The cut corner of the SIM card should be on the left and the metal contact should be face down. The other slot is for an SD Card à.
- To reinstall the SIM Tray, place the tablet screen down, and gently slide the SIM Tray back into the SIM Tray slot until its closed. The SIM Tray can only fit in the tablet one way. Do not force it, make sure the SIM is seated properly and the ICCID on the sim card is visible while reinstalling the SIM Tray.
- Turn your Tablet on and it will be connected to the Mobile Network you may see the LTE/4G symbol at the top left corner of the screen.
-
Where can I find my tablet’s user manual?
You can find the user manuals for all devices we offer here: https://standupwireless.com/support/consumer-information/.